How to Draw an Arc in Autocad With Radius
Drawing arcs
An arc is a portion of a circle. The default method for drawing an arc is to specify three points—the start point, a second point, and the endpoint. You can draw arcs using any of the following methods:
• Three points on an arc ( ).
).
• Start point-center-endpoint ( ), or Start point-endpoint-center (
), or Start point-endpoint-center ( ), or Center-start point-endpoint (
), or Center-start point-endpoint ( ).
).
• Start point-center-included angle ( ), or Start point-included angle-center (
), or Start point-included angle-center ( ), or Center-start point-included angle (
), or Center-start point-included angle ( ).
).
• Start point-center-chord length ( ), or Center-start point-chord length (
), or Center-start point-chord length ( ).
).
• Start point-endpoint-radius ( ), or Start point-radius-endpoint (
), or Start point-radius-endpoint ( ).
).
• Start point-endpoint-included angle ( ), or Start point-included angle-endpoint (
), or Start point-included angle-endpoint ( ).
).
• Start point-endpoint-starting direction ( ), or Start point-starting direction-endpoint (
), or Start point-starting direction-endpoint ( ).
).
• Start point-radius-angle ( ).
).
• As a tangent continuation of the previous arc or line ( ).
).
To draw an arc by specifying three points
1 Do one of the following to choose 3-Point Arc ( ):
):
• On the ribbon, choose Home > 3-Point Arc or choose Draw > 3-Point Arc.
• On the menu, choose Draw > Arc > 3-Point Arc.
• On the Draw toolbar, click the 3-Point Arc tool.
• Type arc and then press Enter.
2 Specify the start point.
3 Specify a second point.
4 Specify the endpoint.
| |
| Start point (A), second point (B), and endpoint (C). |
The prompt box provides additional options for drawing arcs. For example, after you specify the start point of an arc, you can choose Angle, Center, Direction, Endpoint, or Radius. You can select the options in a different order as well. For instance, you can draw an arc by specifying its start point, endpoint, and radius, or you can specify the start point, radius, and then endpoint.
To draw an arc by specifying its start point, center point, and endpoint
1 Do one of the following to choose Arc Start-Center-End ( ):
):
• On the ribbon, choose Home > Arc Start-Center-End or choose Draw > Arc Start-Center-End.
• On the menu, choose Draw > Arc > Arc Start-Center-End.
• On the Draw toolbar, click the Arc Start-Center-End tool.
• Type arc and then press Enter.
2 Specify the start point.
3 In the prompt box, choose Center.
4 Specify the center point.
5 Specify the endpoint.
| |
| Start point (A), center point (B), and endpoint (C). |
To draw an arc by specifying two points and an included angle
1 Do one of the following to choose Arc Start-End-Angle ( ):
):
• On the ribbon, choose Home > Arc Start-End-Angle or choose Draw > Arc Start-End-Angle.
• On the menu, choose Draw > Arc > Arc Start-End-Angle.
• On the Draw toolbar, click the Arc Start-End-Angle tool.
• Type arc and then press Enter.
2 Specify the start point.
3 In the prompt box, choose Angle or type angle.
4 To draw an arc in a counterclockwise direction, enter a positive value for the included angle.
To draw an arc in a clockwise direction, enter a negative value for the included angle.
5 Specify the endpoint.
| |
| Start point (A), endpoint (B), and included angle (C). |
If the last entity you drew was an arc or a line, you can also draw an arc tangent to and starting from the endpoint of the arc or line.
To draw an arc tangent to an arc or line
1 Do one of the following to choose Tangent Arc ( ):
):
• On the ribbon, choose Home > Tangent Arc or choose Draw > Tangent Arc.
• On the menu, choose Draw > Arc > Tangent Arc.
• On the Draw toolbar, click the Tangent Arc tool. Go to step 3.
• Type arc and then press Enter.
2 In the prompt box, choose Follow.
3 Specify the endpoint.
| |
| Endpoint (A). |
Arcs can be converted to circles
On the Draw toolbar, click the Convert Arc To Circle flyout tool ( ).
).
Source: https://www.progesoft.com/products/progecad-professional/manual?mp=creating-simple-entities%2Fdrawing-arcs
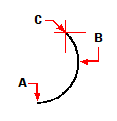
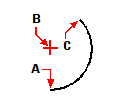
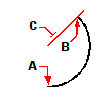
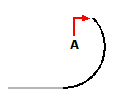
0 Response to "How to Draw an Arc in Autocad With Radius"
Postar um comentário